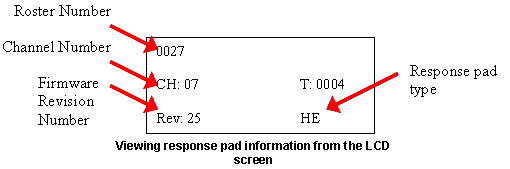In class we will be using “clickers” (they’re a bit like TV remotes) made by CPS. They will help the instructor (me) gather information about what the class knows, learns, and needs help on. The goal is to better customize your class time to what you need. I will also use them to take attendance on a semi-regular basis, so please bring your clicker to class every day (including the first day). If you forget your clicker, see me before class.
Clickers are available at the bookstore. If you’ve used one in other classes, you can use it here. PLEASE NOTE: through UA’s licensing agreement with eInstruction you do NOT have to pay to register your clicker for our class; you can tab through the payment section.
The clicker has to be activated for the system to recognize you as a member of the class. To do this, follow the following instructions, which were given to me by CPS. NOTE: If you have an older clicker (blue and orange “Gen I”, or white and blue “Gen II” ), see this website (http://learn.uakron.edu/lts/taskaids.htm) for special instructions for signing up and activating.
More information on this topic is in a PDF posted on springboard.
If you have problems at any point with your clickers, try using this troubleshooting guide: http://www.uakron.edu/dotAsset/443834.pdf
Class Name: General Ecology (3100:217)
Class Key: N64974C555
You will need:
Class Key (From your instructor)
Connection to the Internet
Either:
Enrollment Code/Coupon (from your new McGraw Hill textbook or your school bookstore)
or
Method of Payment (Credit card or personal check)
Enrolling Through CPSOnline
If you enroll through CPSOnline, you will first need to setup a CPSOnline account.
Create an Account:
- Go to www.einstruction.com
- Click on the Students link at the top left of the window.
- Select your school or university from the drop-down menu.
- Click Choose Site.
- Enter your serial number in the space provided. You can find your serial number on your LCD screen when you turn on your pad: if your pad does not have an LCD screen, your serial number is on the back of the pad, under the battery cover.
- Click Create Your Account.
- Create a CPSOnline Username and Password and fill in your contact information. Click Submit to create your account.
You’ve now created a CPSOnline account. You can use your CPSOnline Username and Password to login anytime to CPSOnline. Now you can enroll your pad in your class.
Enroll in a Class
- Click Yes to enroll immediately into our class
- Enter your Class Key in the space provided. If you have a Code, enter it in the Code box. Note that a Code is not required.
- Click Submit and choose your payment options. Click Continue.
- Fill in your billing information and click Continue.
- To join an additional CPSOnline class, click the Enroll in a class button from the main menu.
- Once you have finished enrolling in all of your classes, click Log Out. So that CPSOnline properly records your information, log out of CPSOnline.
NOTE: If you enroll in more than one class using CPS, your response pad may have a different assigned number for each class. Note your assigned response pad number after you enroll for each class, and use the reminder emails from eInstruction to keep track of your information.
Using CPSRF in your class
The eInstruction response pad is easy to use with CPS. Use the information below to learn how to use the buttons on the pad. If you have any questions, log ontowww.einstruction.com and use the Customer Support menu option. Type in your name and enter the live chat room for immediate help. You can also reach Technical Support at 888.333.7532.
<Power> turn the response pad on or off by pressing the PWR/JOIN button.
<Join> the response pads automatically search for a class roster to join whenever you turn on the pad.
<Initiate Join> to have the response pad begin searching for a class roster to join, turn on the response pad and press the PWR/JOIN button.
<Manually Join> to manually join a class, turn on the response pad and press the PWR/JOIN button twice. Join: appears on the LCD screen. Type in the channel number for the class roster you would like to join, and press Send.
<Use Negative Numbers> make a numeric response positive or negative by pressing the +- button.
<Enter Equations> create equations by entering symbols into your response with the Sym button. You can include the following symbols: X, Y, =, ( ), . (decimal), + (plus operator), – (minus operator), / (division operator), * (multiplication operator), (space)
<View Response Pad Information> to view the response pad channel, roster number, and firmware version, turn the pad on and press the < button.
<View Serial Number> to view the serial number for your response pad, simply press the PWR/Join button to turn on the response pad. The serial number displays in the LCD screen as your response pad searches for a class roster to join. Your serial number will begin with “r1”
<Adjust LCD Screen Contrast> to adjust the LCD screen contrast, press the > button. Use the A1 button to decrease the contrast and the C3 button to increase contrast.